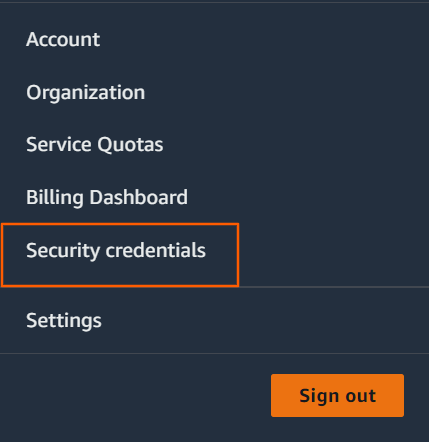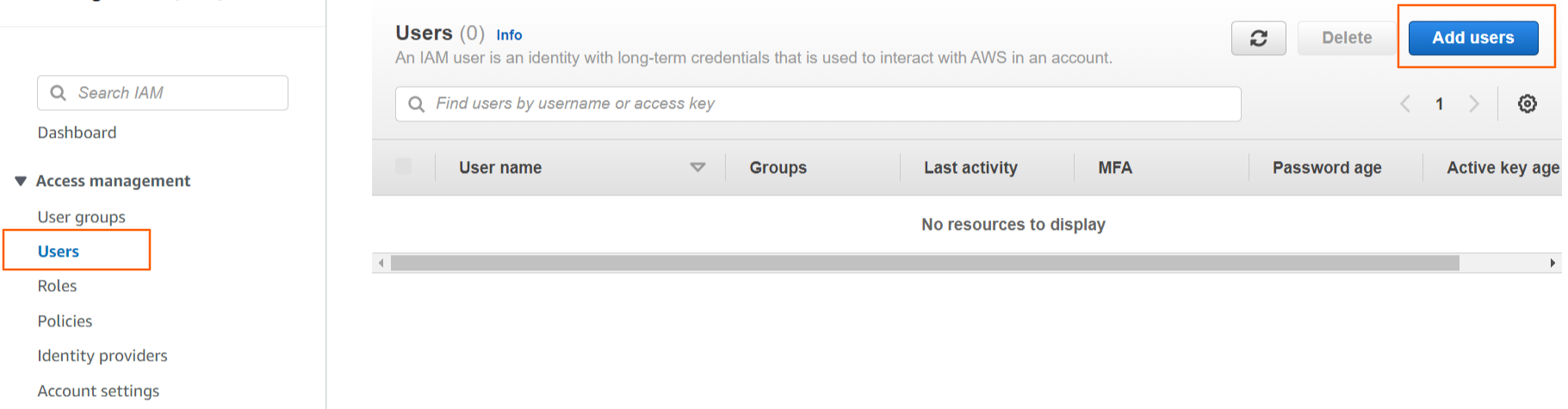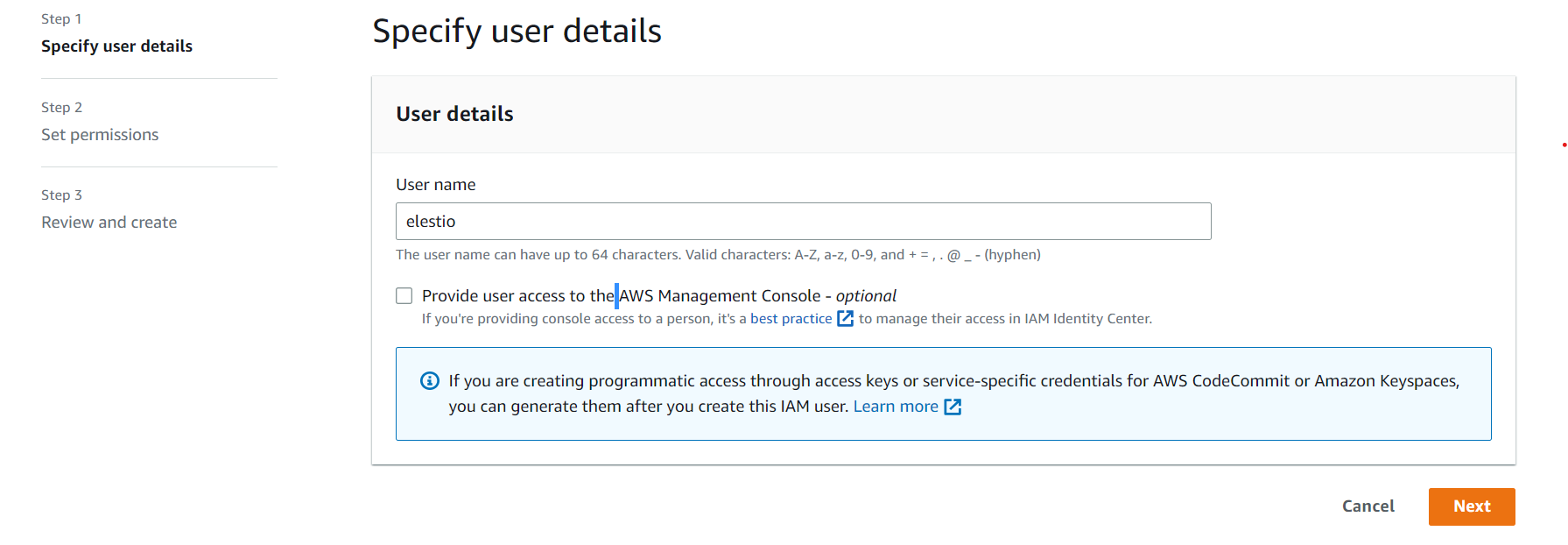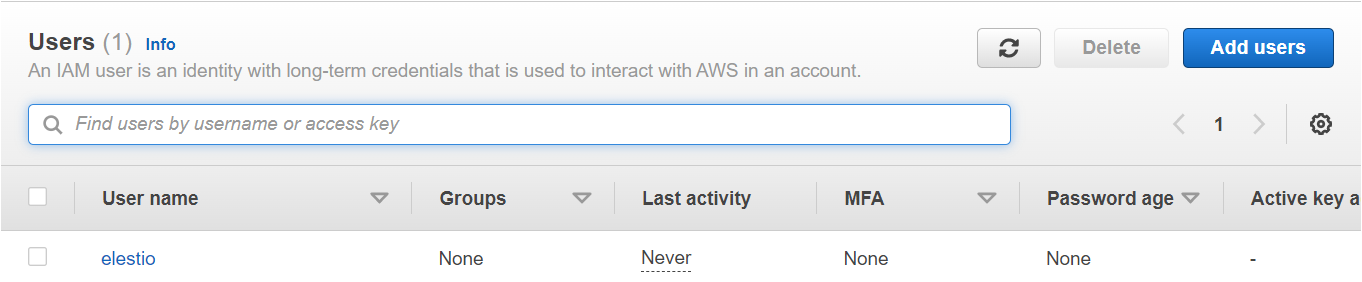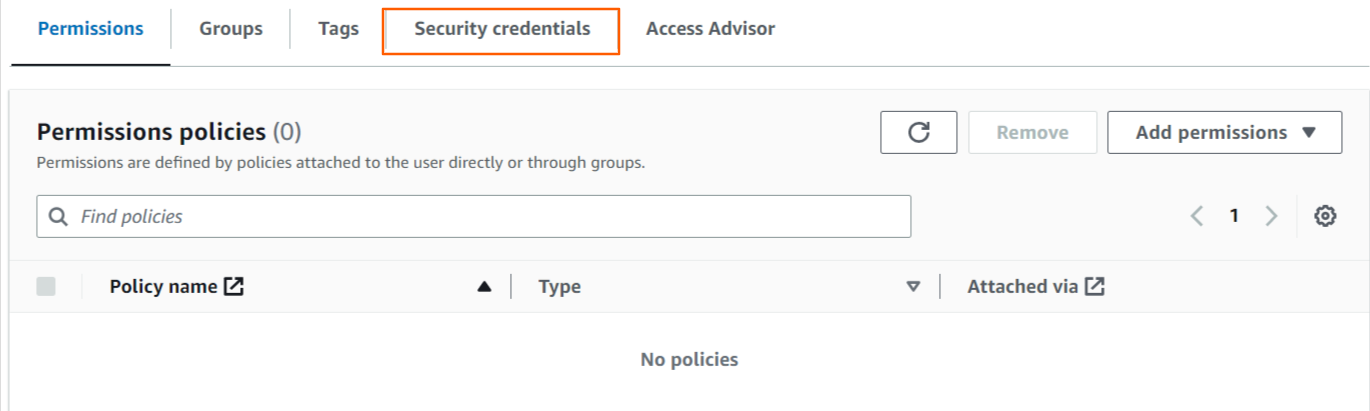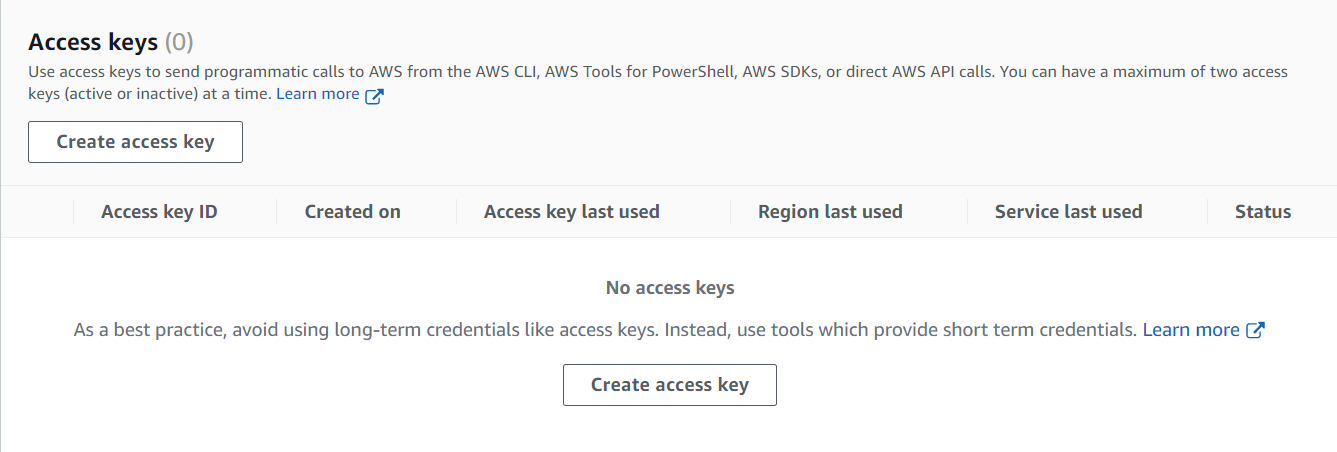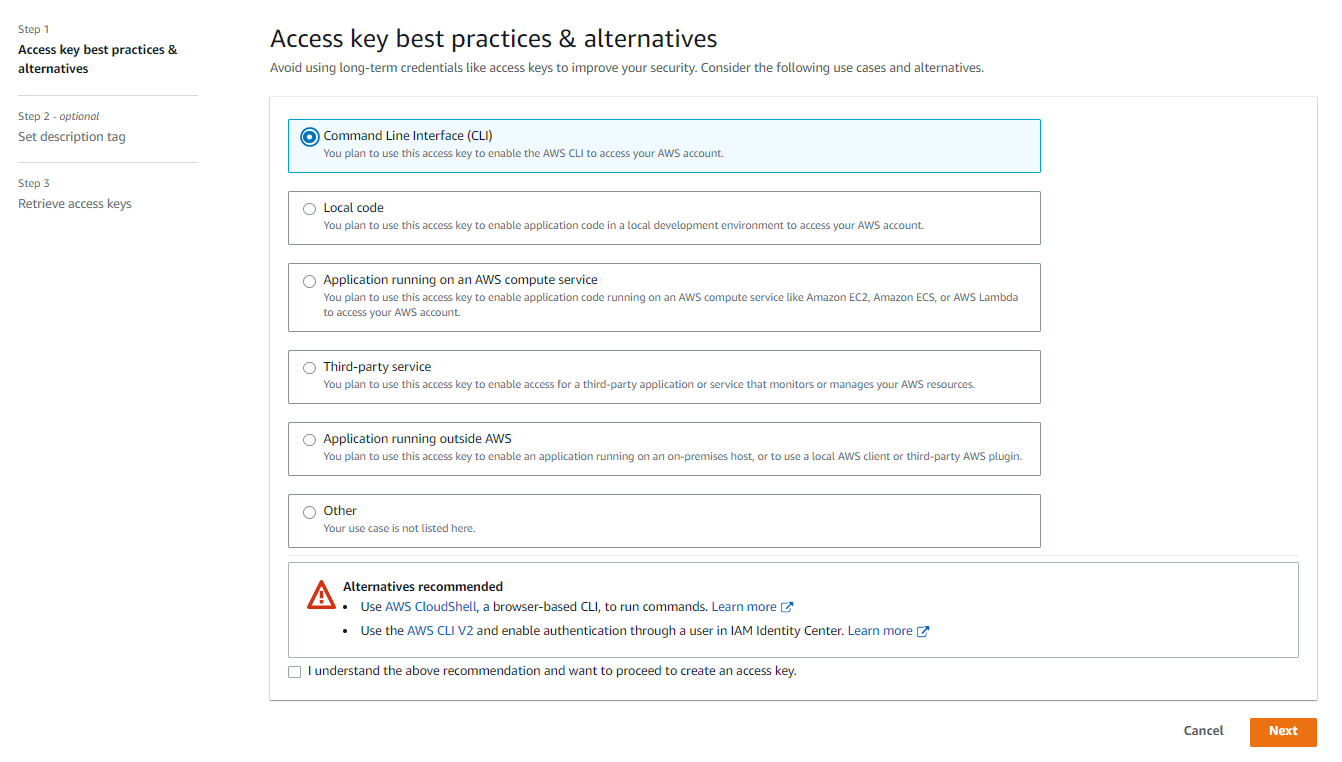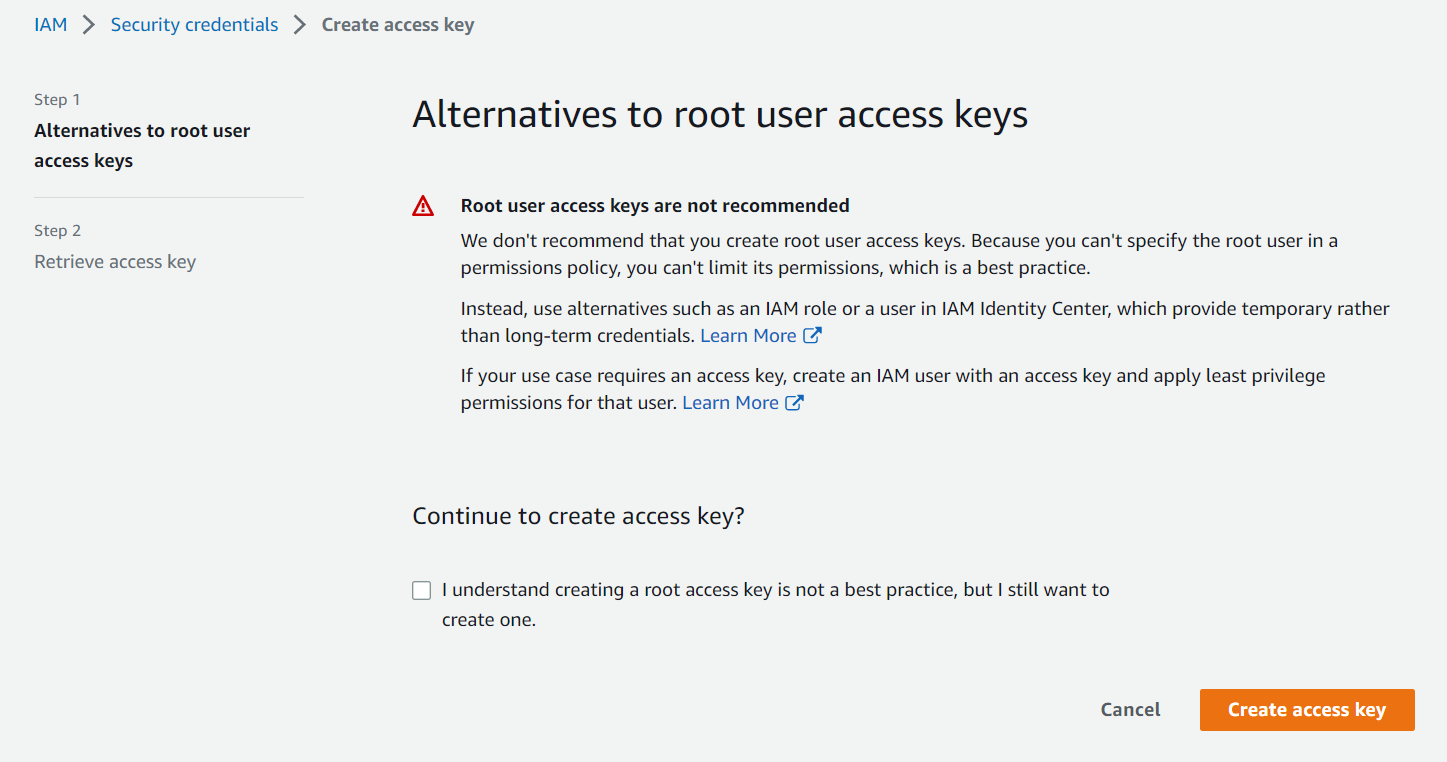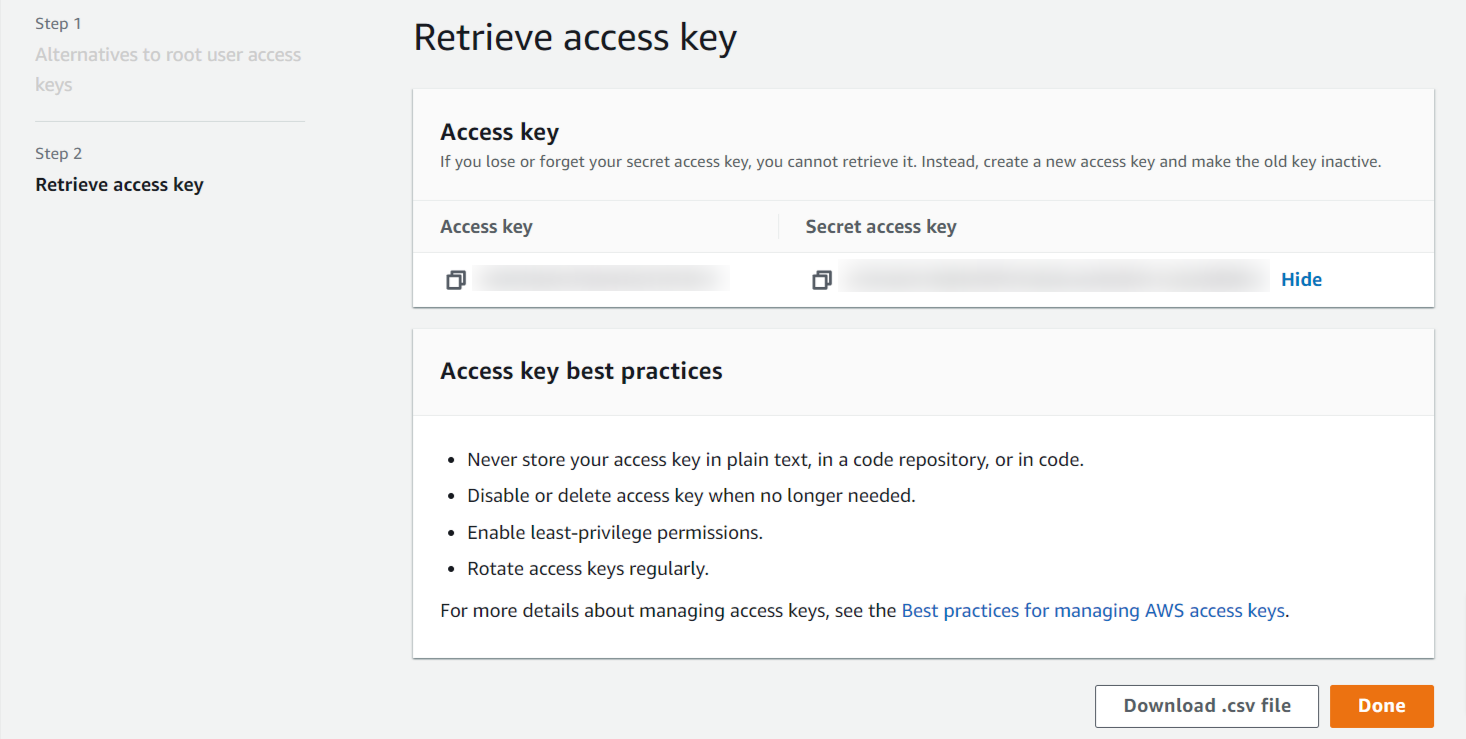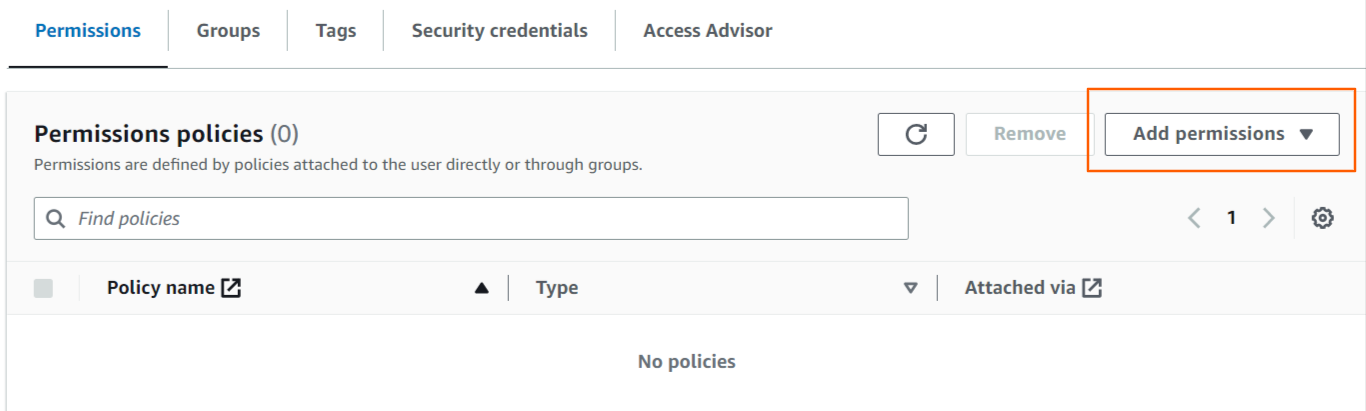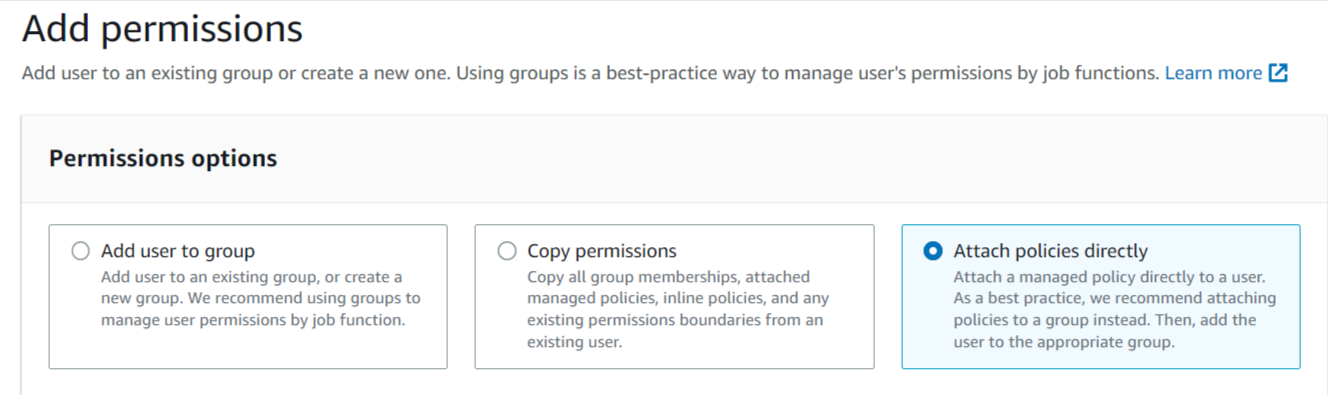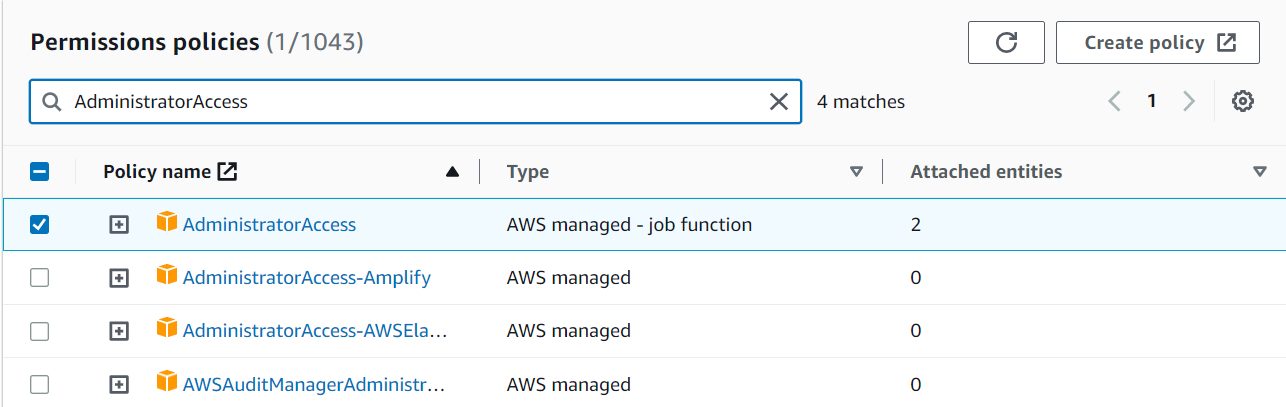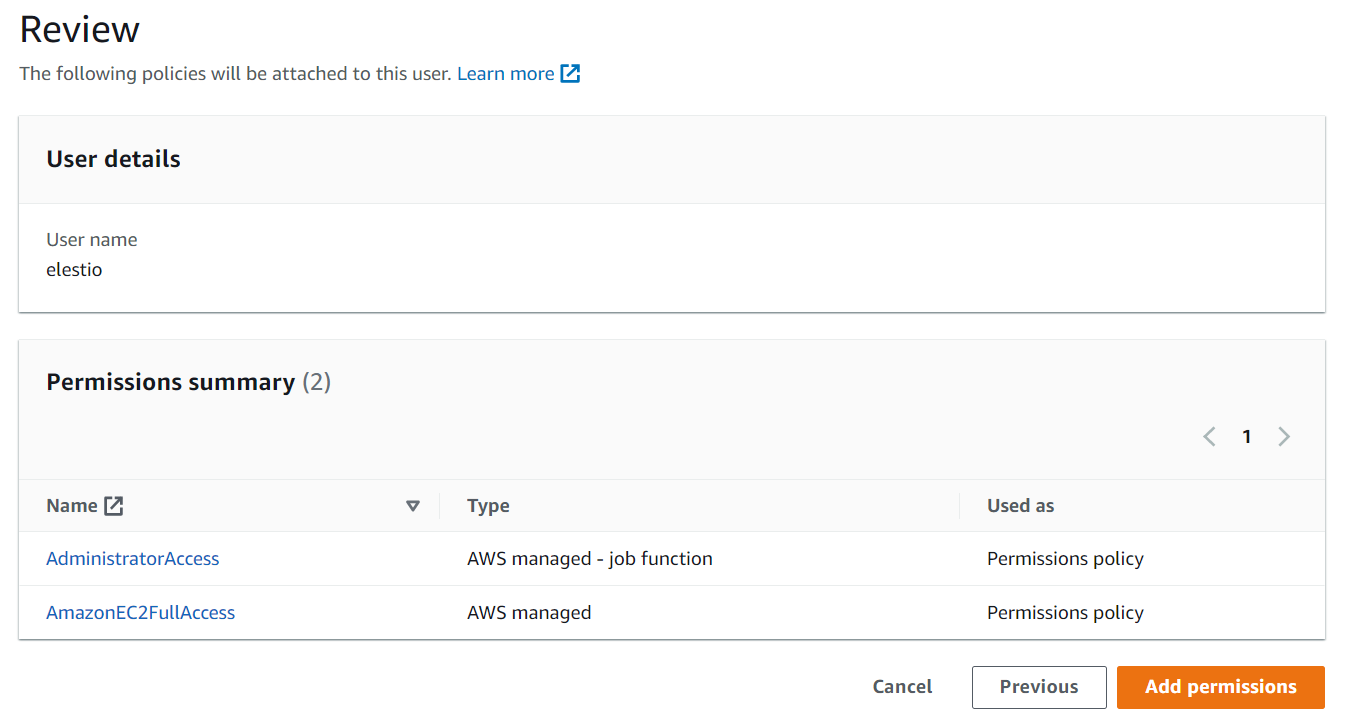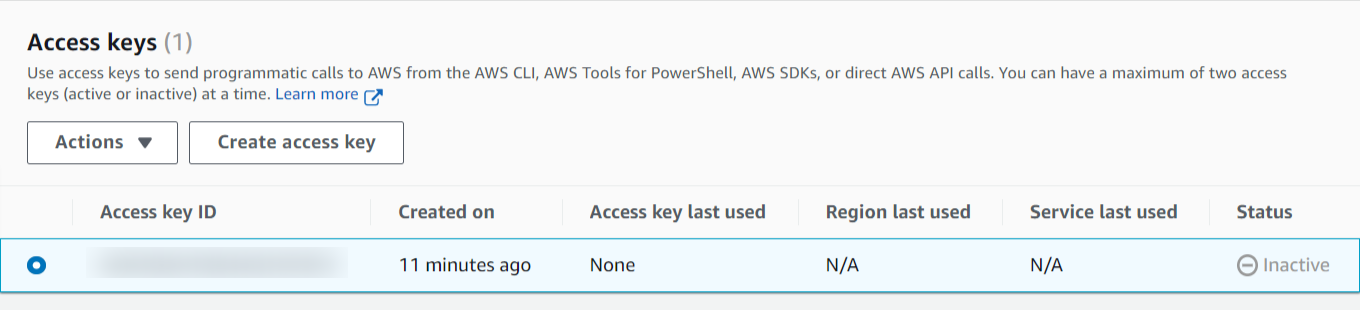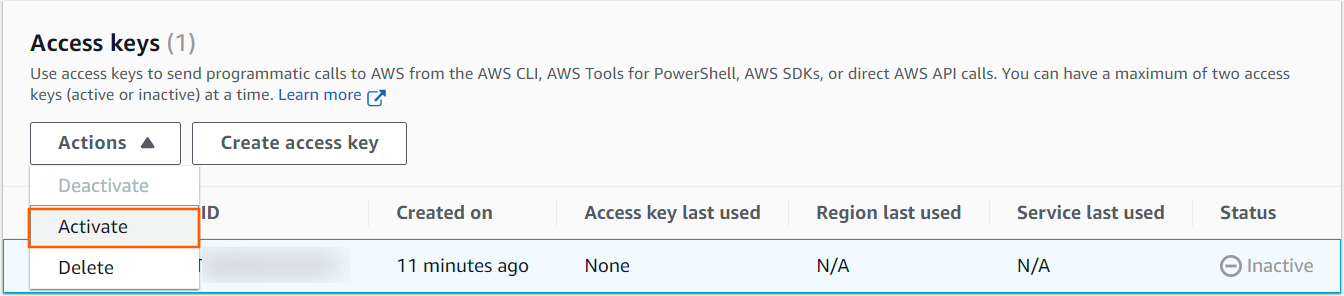How to Create AWS Access and Secret Key for BYOAWS
To create your AWS Access and Secret Key, follow these steps.
- Step 1:- Use your AWS account ID or account alias, your IAM user name, and your password to sign in to the IAM console
- Step 2:- In the navigation bar on the upper right, choose your user name, and then choose Security credentials.
- Step 3:- If you want to create the AWS Access and Secret credentials with the root user, skip to step 4; otherwise, click Users on the left side of access management and then Add users.
Enter your AWS Account access user name and click Next, Next, Next and Create User to proceed.
After clicking the Create User button, you will be taken to the user list. Choose your created user name from the user list and click on it.
-
Step 4:- Select Create access key from the Access keys section. If you already have two access keys, this button is disabled, and you must delete one before creating a new one.
-
- On the Access key best practices & alternatives page, choose your use case to learn about additional options which can help you avoid creating a long-term access key. If you determine that your use case still requires an access key, choose Other and then choose Next.
-
(Optional) Set a description tag value for the access key. This adds a tag key-value pair to your IAM user. This can help you identify and rotate access keys later. The tag key is set to the access key id. The tag value is set to the access key description that you specify. When you are finished, choose to Create access key.
For Non-Root Users:- Choose Command Line Interface as an alternative and check the box, then click Next and Create Access Key.
For Root User:- Check the box and click Create Access Key.
-
Step 5:- On the Retrieve access keys page, choose either Show to reveal the value of your user's secret access key, or Download .csv file. This is your only opportunity to save your secret access key. After you've saved your secret access key in a secure location, choose Done.
- Step 6:- Now grant Administration access to the newly created keys.
Elestio requires two permissions to manage your Ec2 services: AdministratorAccess and AmazonEC2FullAccess.
Select the Attach policies directly Tab to attach permission.
Now Enter AdministratorAccess into the search box and then select the AdministratorAccess permission from the results.
Now follow the same and enter AmazonEC2FullAccess into the search box and then select the AmazonEC2FullAccess permission from the results.
After Selecting both Click Next and then click Add permission to proceed.
Follow these steps if you already have an access key and want to activate it instead of creating a new one.
-
In the Access keys section, find the key to activate.
- To activate the key, go to Actions and select Activate.
Before adding keys to elestio, you must grant Administration access to them.