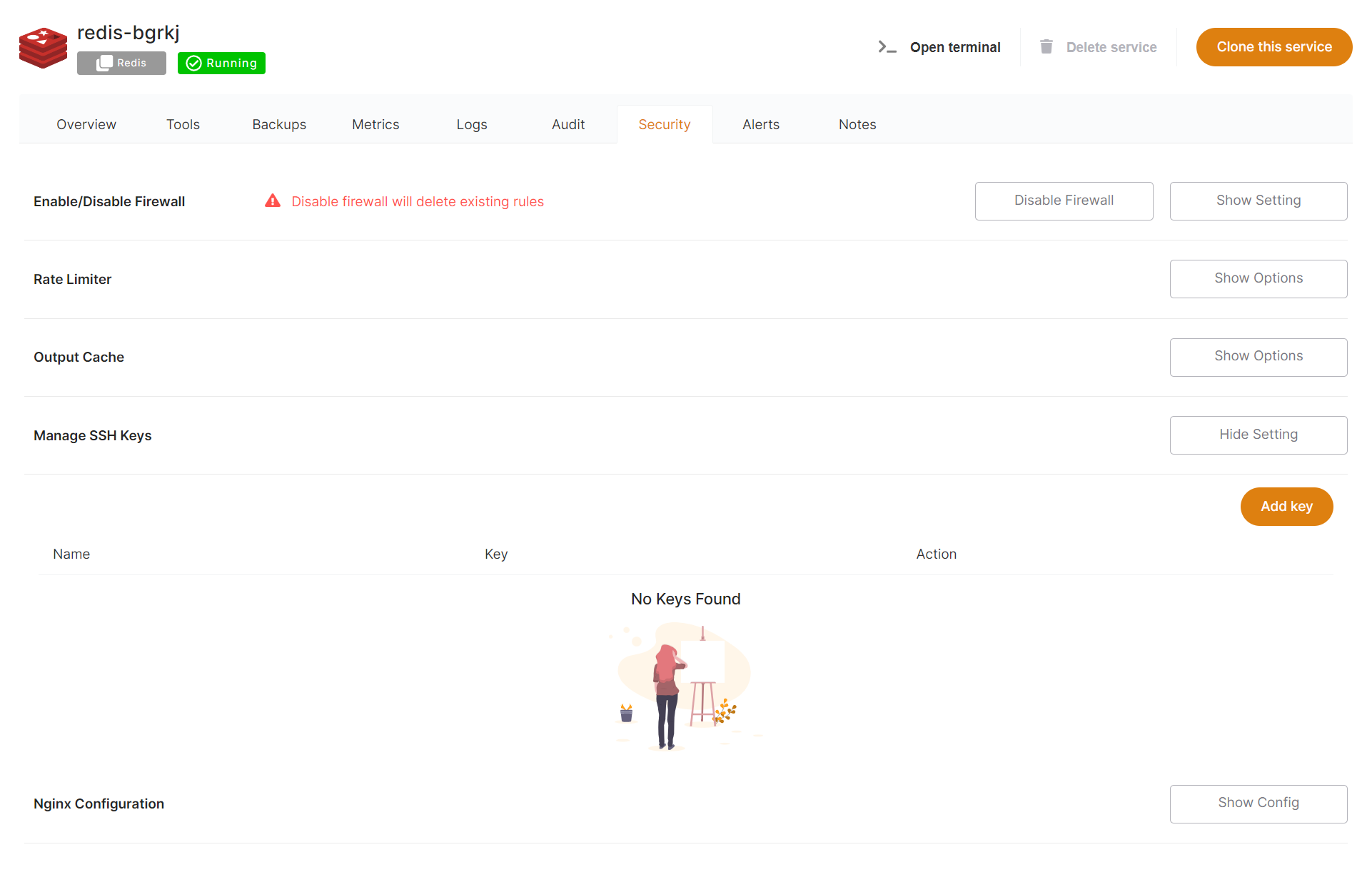How to connect to an Elestio service with SSH keys
Connecting to an Elestio service Using Existing SSH Keys from a Mac/Linux Machine
Step 1: Check for Existing SSH Key Pair
FromFirst, verify if you have an existing SSH key pair by checking the Dashboard,.ssh directory. Open a terminal and execute the following command:
ls ~/.sshThe file with the .pub extension is your public key.
If you don't have an existing SSH key pair, you can generate a new one using the following command:
ssh-keygen -b 4096 -t rsaStep 2: Copy your SSH Public Key to your Elestio service
-
Copy the Public Key to Clipboard:
Navigate to the .ssh directory by typing
cd .sshDisplay the contents of your public key using cat. For example, if your public key is id_ed255518.pub, you can view it with:
cat ~/.ssh/id_ed255518.pubCopy the displayed public key and add it to your Elestio service.
-
Add the Public Key to Elestio:
-
Open your Elestio service and navigate to the
Security'Security'tabtab.and -
theShow OptionsbuttonGo to 'Manage SSH
Keys.FromKeys'here,and click on the 'Add key' button. -
Paste your public key into the provided field.
select -
Step 3: Confirm and Test Connection
To test the SSH connection to your VM, use the following command from your local machine:
ssh root@IPV4_TARGET_VMReplace "IPV4_TARGET_VM" with the actual IPv4 address of your target VM, which you can addfind orin removethe 'Overview' tab of your service.
For example:
ssh root@128.144.84.22If the connection is successful, you'll be logged into your VM 🚀
Connecting to an Elestio service Using Existing SSH Keys from a Windows Machine with WSL (Windows Subsystem for Linux)
Step 1: Set up WSL (Windows Subsystem for Linux)
Before proceeding, you need to ensure that WSL is installed and configured on your Windows machine. Here's how you can set up WSL:
-
Enable WSL: Open PowerShell as Administrator and run the following command:
wsl --installThis command will automatically enable the necessary features and install the latest version of WSL on your system.
-
Install a Linux Distribution: After WSL is installed, visit the Microsoft Store and search for your preferred Linux distribution (e.g., Ubuntu). Click "Install" to download and install it.
-
Initialize WSL: Once the distribution is installed, launch it from the Start menu. This will initialize the distribution and prompt you to create a user account and set up a password.
-
Update and Upgrade: After the setup is complete, it's a good idea to update and upgrade the packages within your Linux distribution to ensure you have the latest versions. You can do this by running the following commands:
sudo apt update sudo apt upgradeFollow the same tutorial to connect to an Elestio service using existing SSH keys
allowed on the server.Add an SSH keyClick on theAdd key. Simply give your keyfrom atitleMac/Linuxand save!Deleting an SSH keySelect the 'trash' icon to the right of the key you wish to delete. We'll always double-check with you before making a deletion, just to be sure!machine.