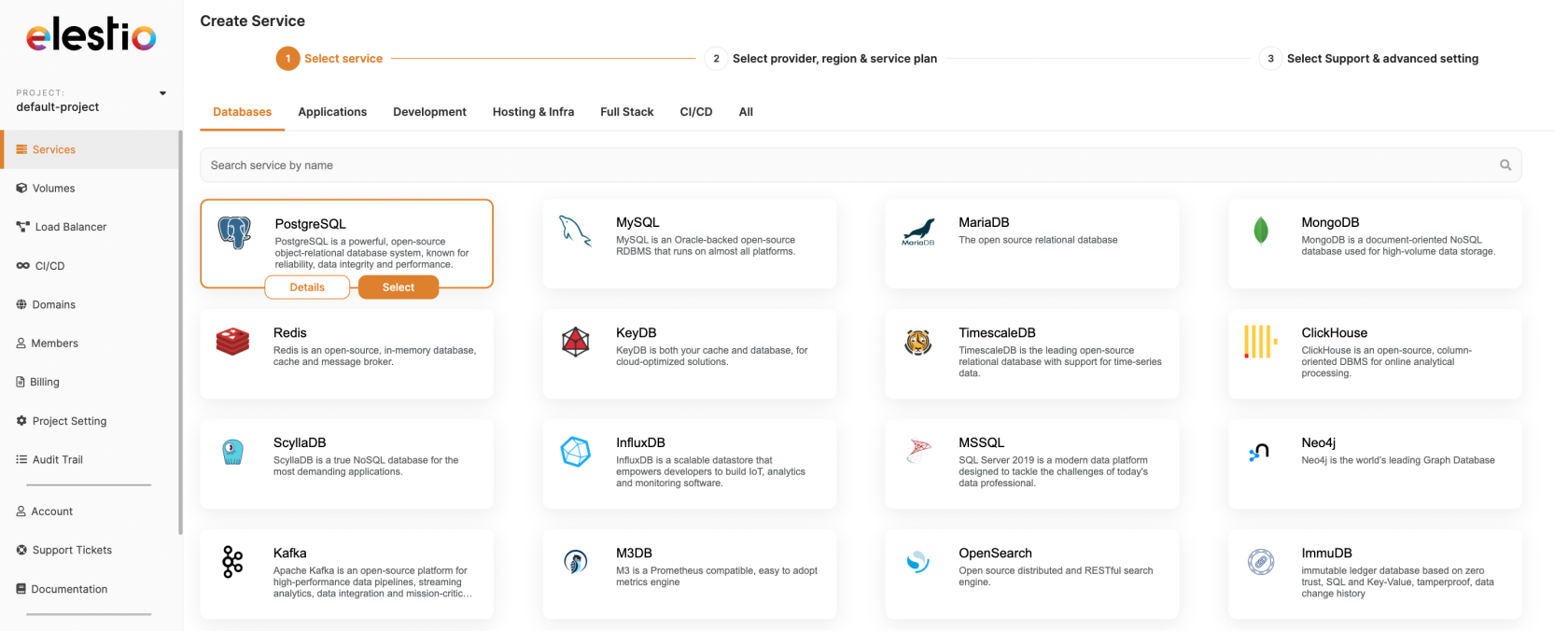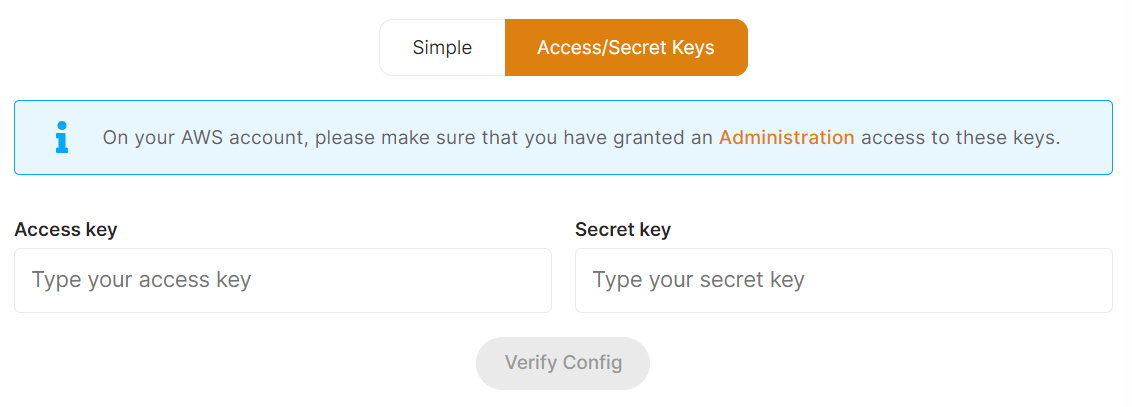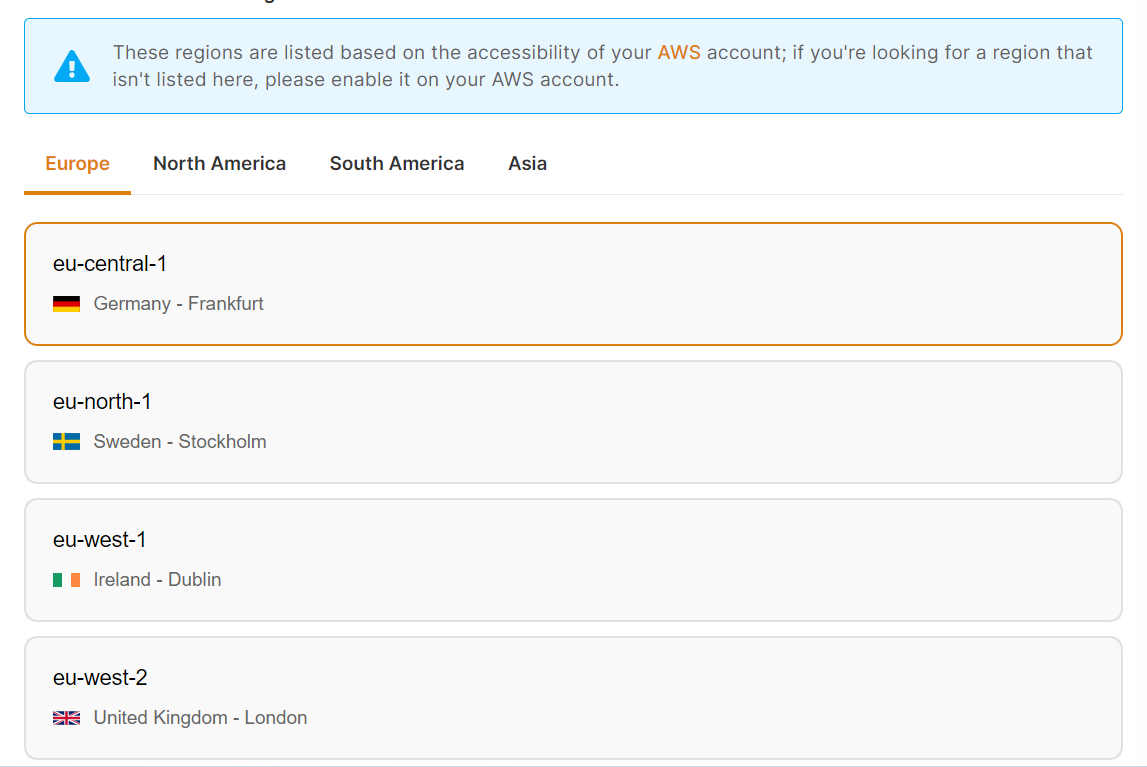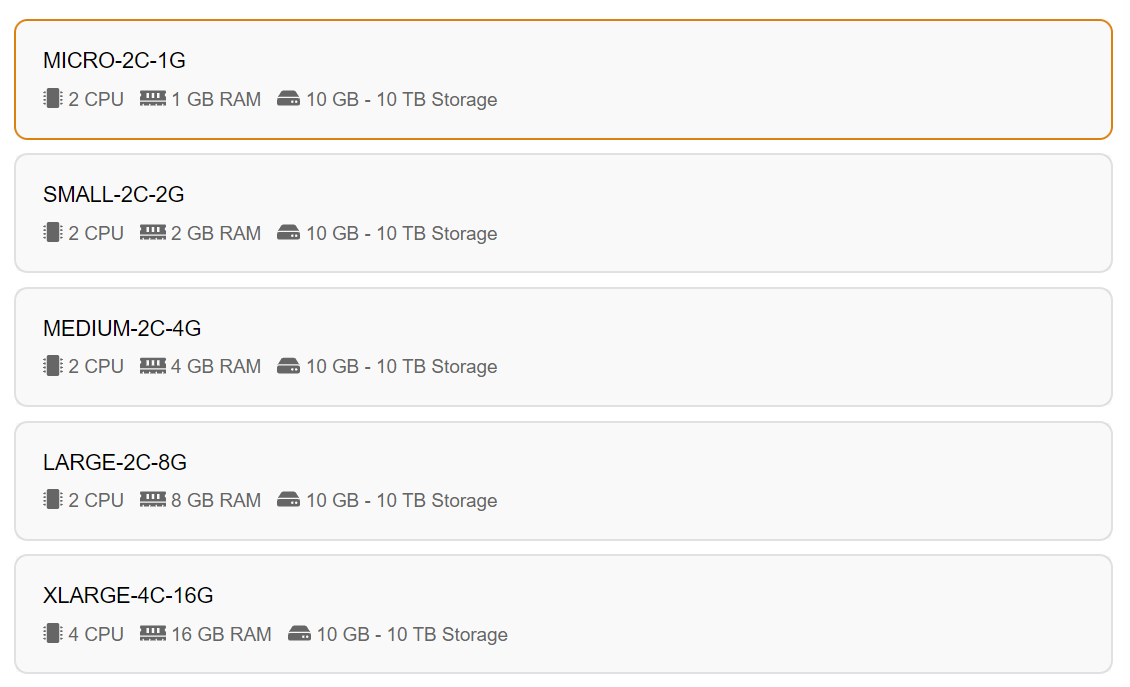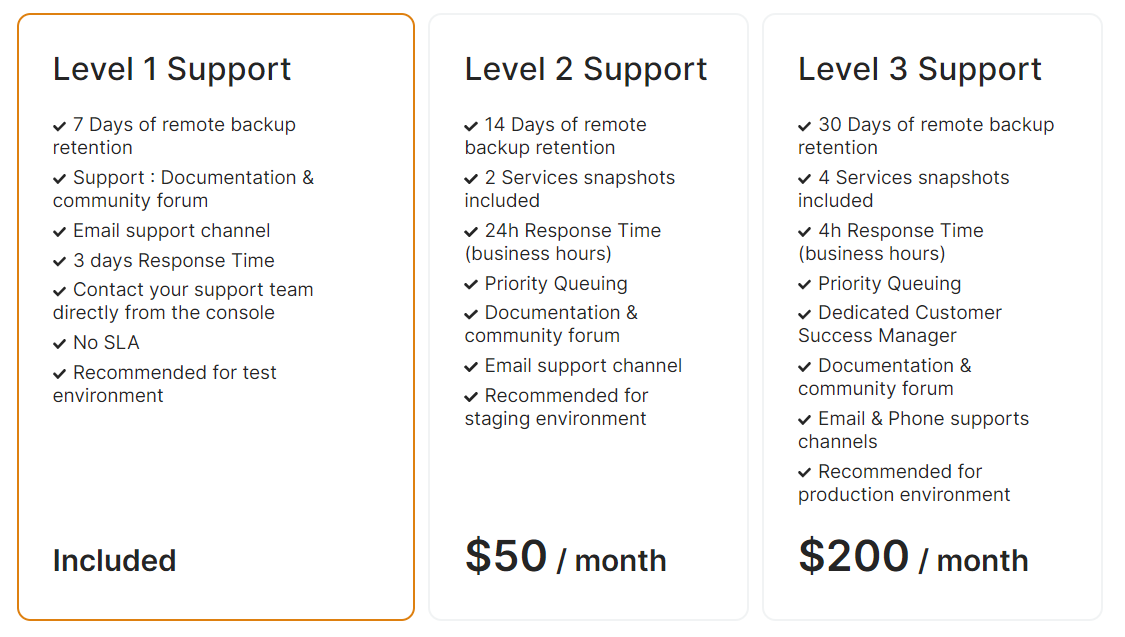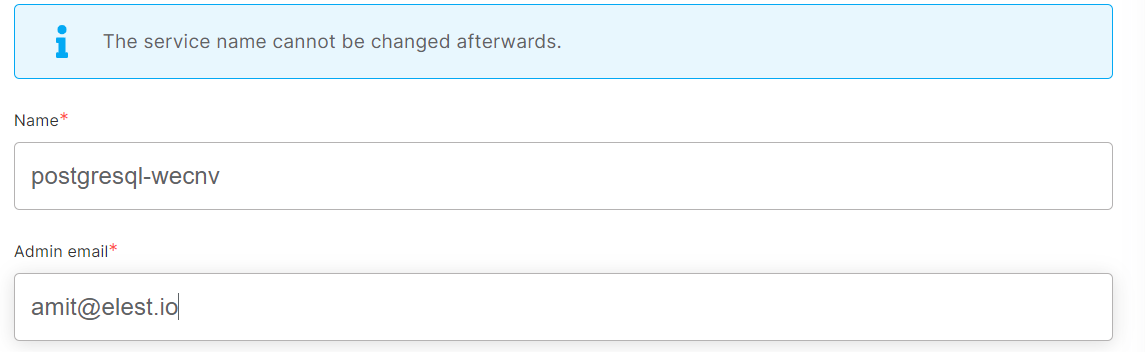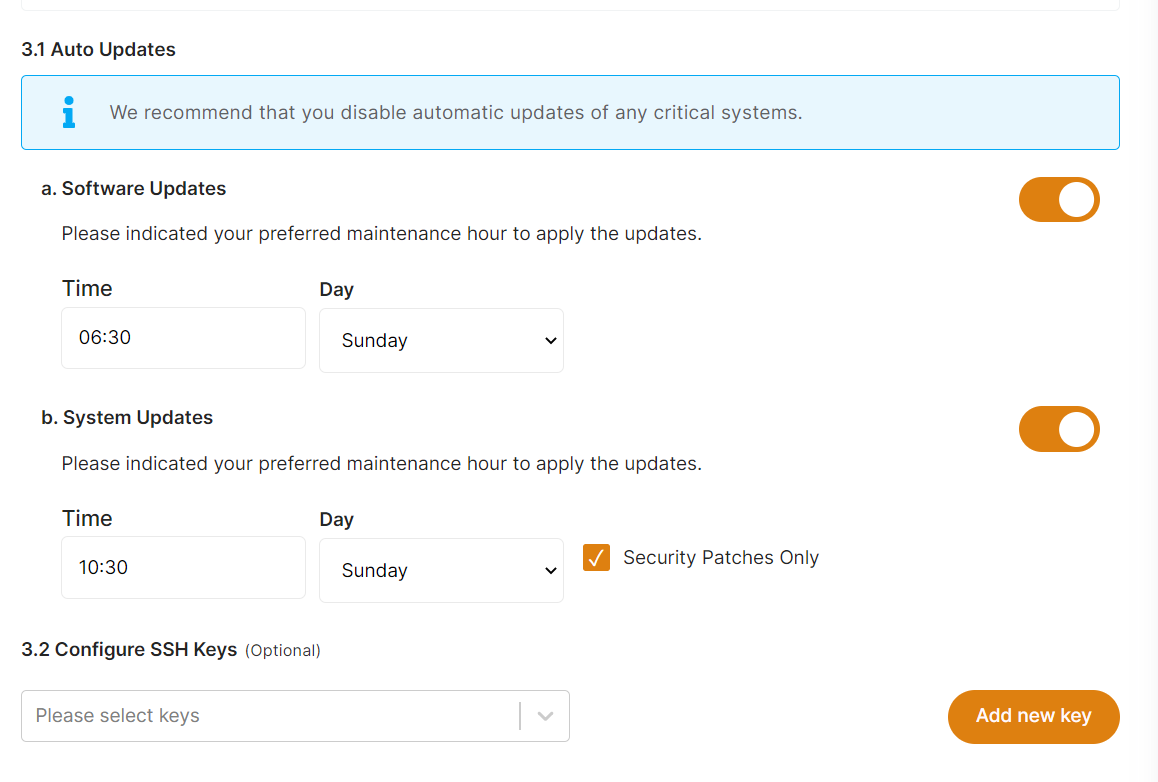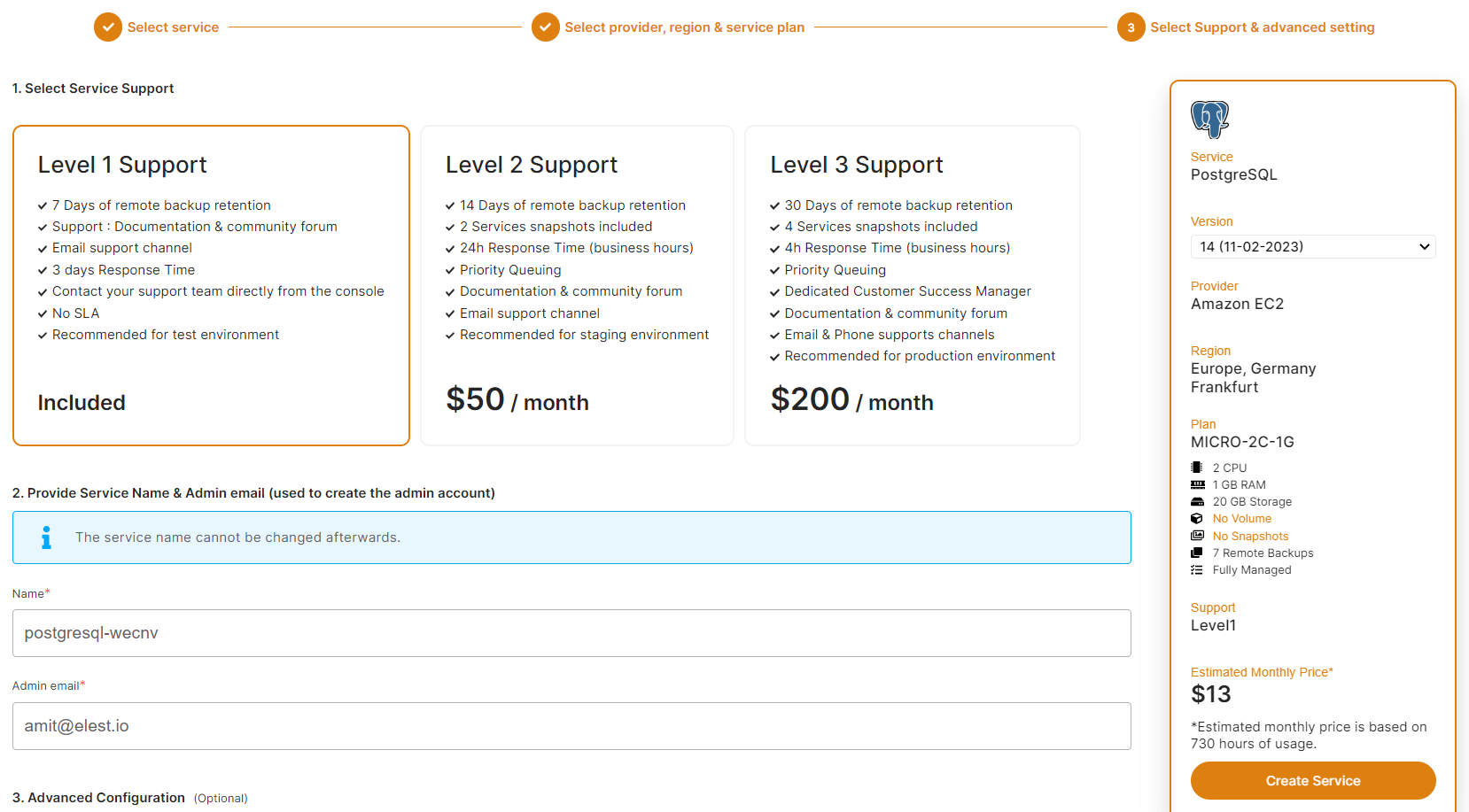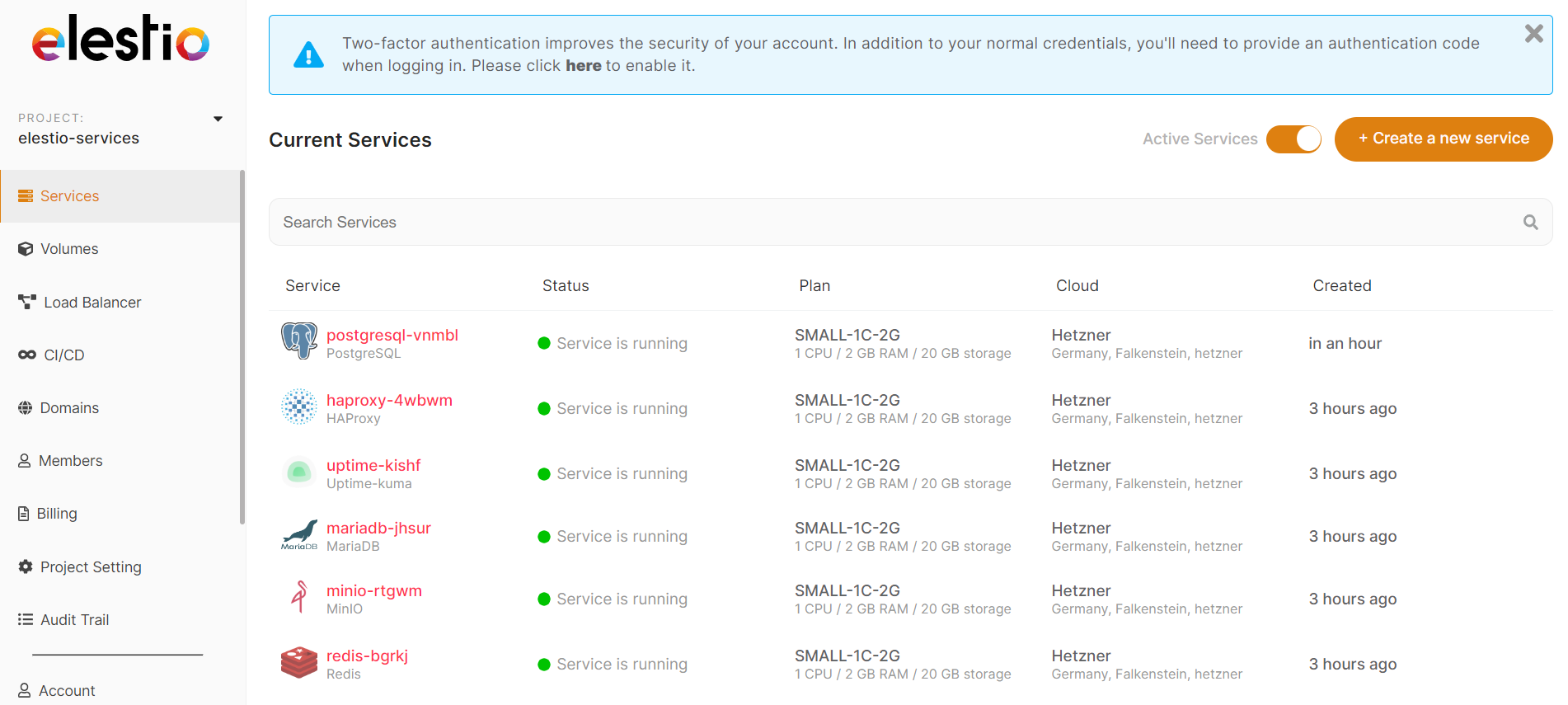Create a new service with Bring your own AWS Account
To create a new service, first, open Elestio Dashboard, then go to services from the left sidebar and click the button to create a new service.
-
The first step is to choose a template or service to deploy and then click Deploy to move on to the next step.
We offer more than 200 software templates that are supported, so you can pick the one you want to use. If you want to learn more about a specific template before using it, click the Details button. All of the templates and their details are also available on our managed services page.
Use the category tabs to filter the selection of software.
-
Select Service Cloud Provider
We provide 6 cloud service providers as well as Bring Your Own VM. You can choose AWS from this list.
Hetzner, Digital Ocean, LightSail, Linode, and Vultr providers' services are deployed on Elestio accounts, whereas AWS is Bring your own AWS account, so all of the services are deployed in your own AWS account.
-
Now Configure your AWS Account with Elestio. We offer two types of connections: simple and access/secret keys.
Choose the Access/Secret key way to connect your AWS account.
Enter your AWS Account Administration access Access Key and Secret Key here, then click the Verify button to validate your AWS access credentials.
Anytime inside the project settings where you've configured your AWS account, you can update your AWS Account Access and Secret credentials by choosing the Project Settings option from the left sidebar. Visit our documentation for more information.
-
Select Service Cloud Region
-
Select Service Plan
You can view a list of all the AWS Ec2 plans we offer.
-
Choose the Disk Storage Size
By default, we configure it with 20GB, but you can change it as needed between 10 GB and 10 TB.
-
Select Service Support
-
Provide Service Name & Admin email (used to create the admin account)
By default, the name was prefilled with the template name, and the email was prefilled with the project owner's email, but you can change this.
-
Advanced Configuration
By default, All settings are already filled out, but you can alter them to suit your preferences.
OS updates include updates to the Linux kernel, security patches, and other important maintenance to keep your instance running smoothly.
Software updates update the code of the open-source application itself. We respect semantic versioning, so we will only implement minor and patch updates, in order to avoid non-breaking changes.
Maintenance windows are specified in UTC
-
Now Click the Create Service button to deploy your service.
After a few seconds, your new service will appear in the list with the status "Service is in deployment". It should only take 2-3 minutes for your service to be ready to use.